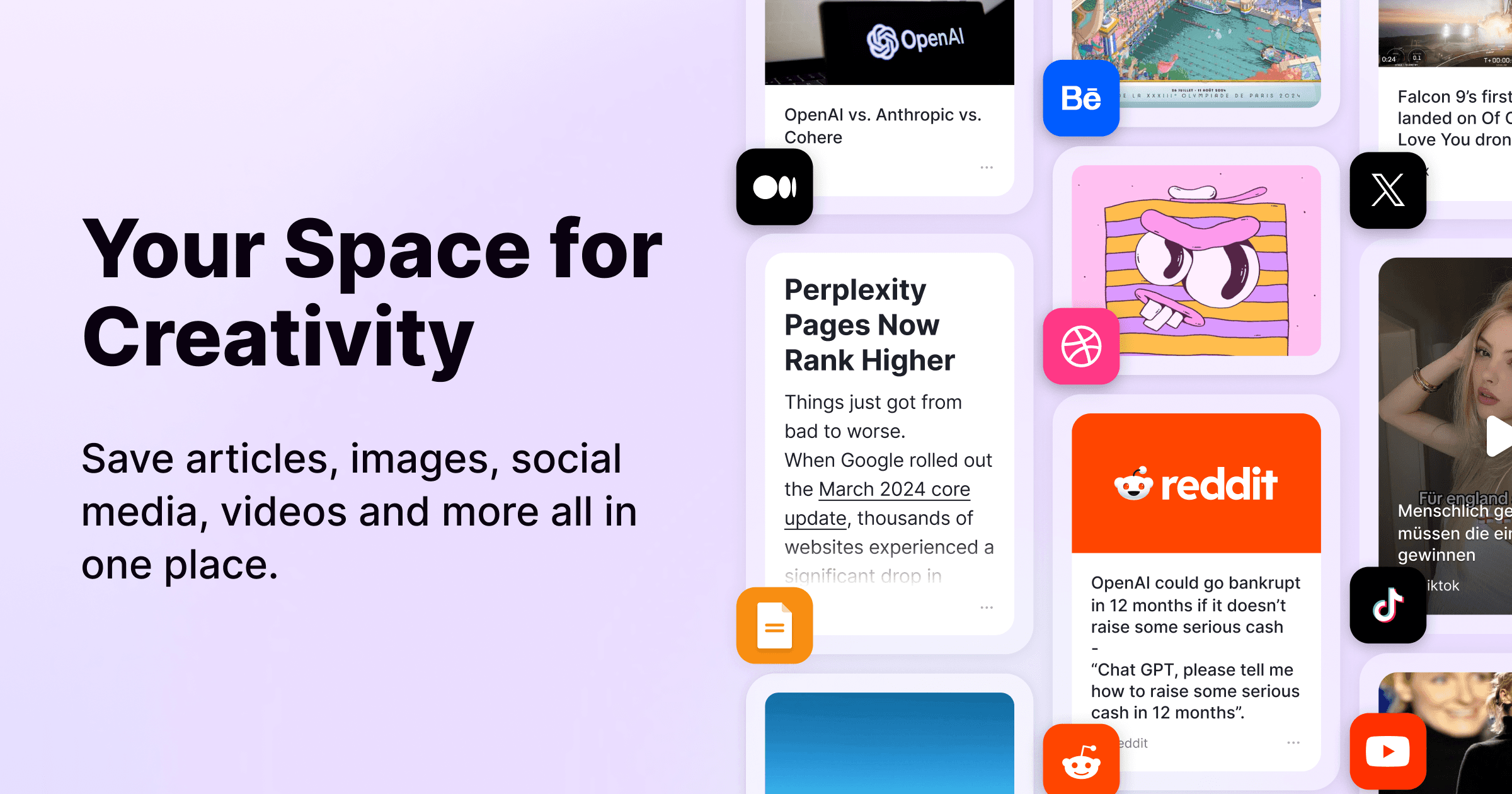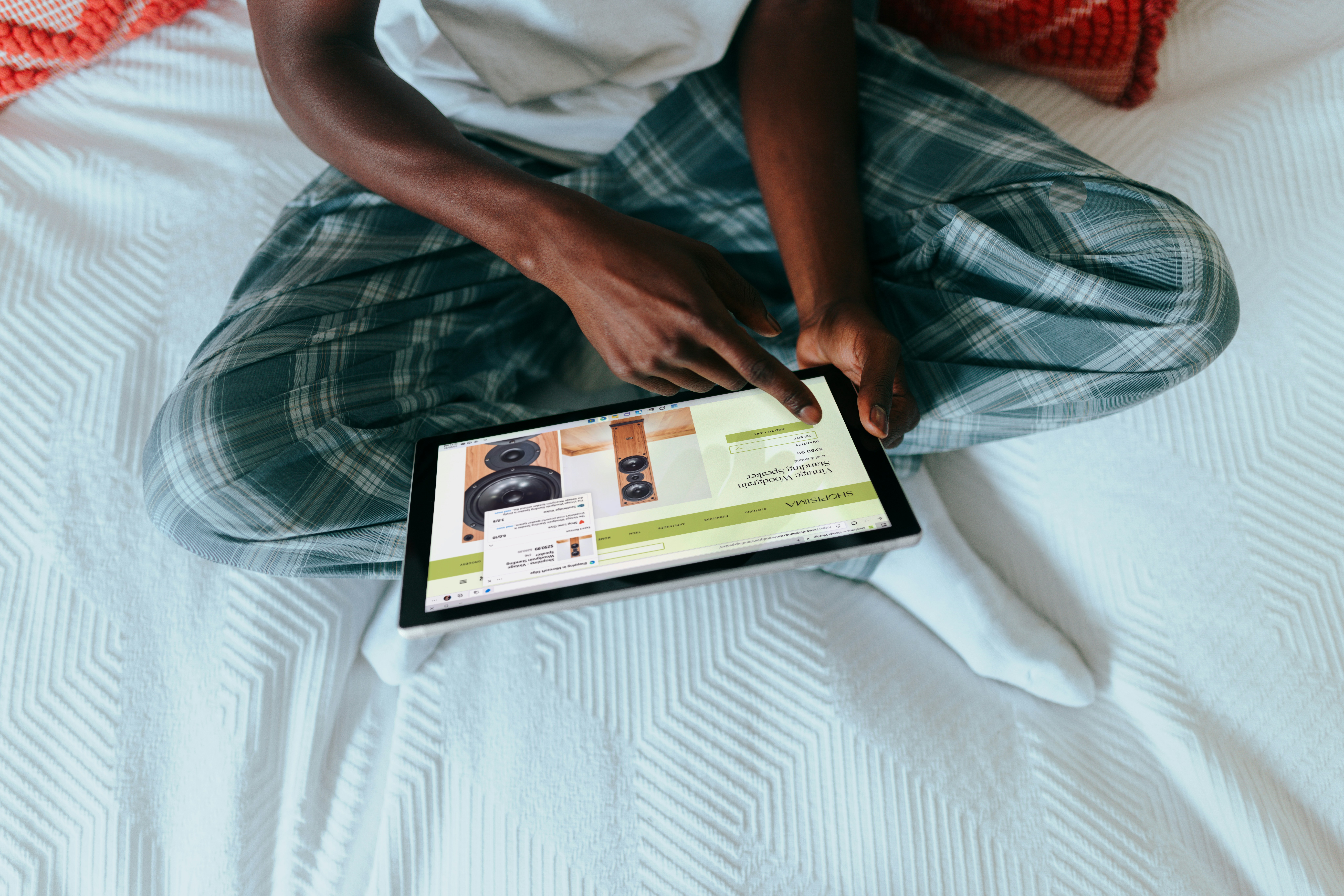生産性
Edge お気に入りのエクスポート方法
インターネットを効率的に利用するために、ウェブブラウザのお気に入り(ブックマーク)は不可欠なツールです。
Sep 18, 2024
インターネットを効率的に利用するために、ウェブブラウザのお気に入り(ブックマーク)は不可欠なツールです。Microsoft Edgeを使用している方も多いかと思いますが、「お気に入り」をエクスポートしてバックアップを取ったり、他のブラウザに移行するための方法についてご存知でしょうか?この記事では、Edgeのお気に入りエクスポート方法について詳しく解説いたします。
なぜお気に入りをエクスポートするのか?
まず、お気に入りをエクスポートする理由をいくつか挙げてみましょう。
1. バックアップのため:重要なウェブサイトのリンクを保存しておきたいときに便利です。
2. ブラウザの移行:他のブラウザに変更する場合や、新しいデバイスに移行する場合に役立ちます。
3. 共有:仕事やプロジェクトで他の人とリンクを共有する際に使えます。
お気に入りをエクスポートする手順
以下、Microsoft Edgeからお気に入りをエクスポートする手順を説明します。この方法は比較的簡単で、数分で完了します。
ステップ1: Edgeを開く
まずは、Microsoft Edgeブラウザを起動します。
ステップ2: 設定を開く
ブラウザの右上にある「...」(三つの点)アイコンをクリックします。これにより、設定メニューが表示されます。
ステップ3: 「お気に入り」を選ぶ
表示されるメニューから「お気に入り」を選択します。もしくは、「Ctrl + Shift + O」のショートカットキーを使って、お気に入り管理画面を直接開くこともできます。
ステップ4: 「お気に入りの管理」を選ぶ
「お気に入り」パネルの上部にある「お気に入りの管理」をクリックします。
ステップ5: 「お気に入りをエクスポートする」を選択
「エクスポート」をクリックすると、保存先を指定するダイアログが表示されます。ファイル形式としては「HTML」が選択されます。ファイル名と保存場所を指定し、「保存」をクリックします。
ステップ6: エクスポート完了
エクスポートが完了すると、お気に入りが指定した場所に「HTML」形式で保存されます。このファイルは他のブラウザでもインポート可能です。
他のブラウザへのインポート
エクスポートしたお気に入りファイルは、Google ChromeやMozilla Firefox、Safariなどの他のブラウザにも簡単にインポートすることができます。それぞれのブラウザで「インポート」機能を使えば、Edgeからエクスポートしたお気に入りを利用することができます。
最後に
Edgeのお気に入りをエクスポートすることで、多くの利便性を享受することができます。バックアップとして保存しておくことや、新しいブラウザやデバイスへ移行するためには非常に有用です。これを機に、定期的にお気に入りをエクスポートしておく習慣をつけるのも良いかもしれません。
皆さんも、簡単なステップでお気に入りをエクスポートし、安全かつ便利にインターネットを活用しましょう。