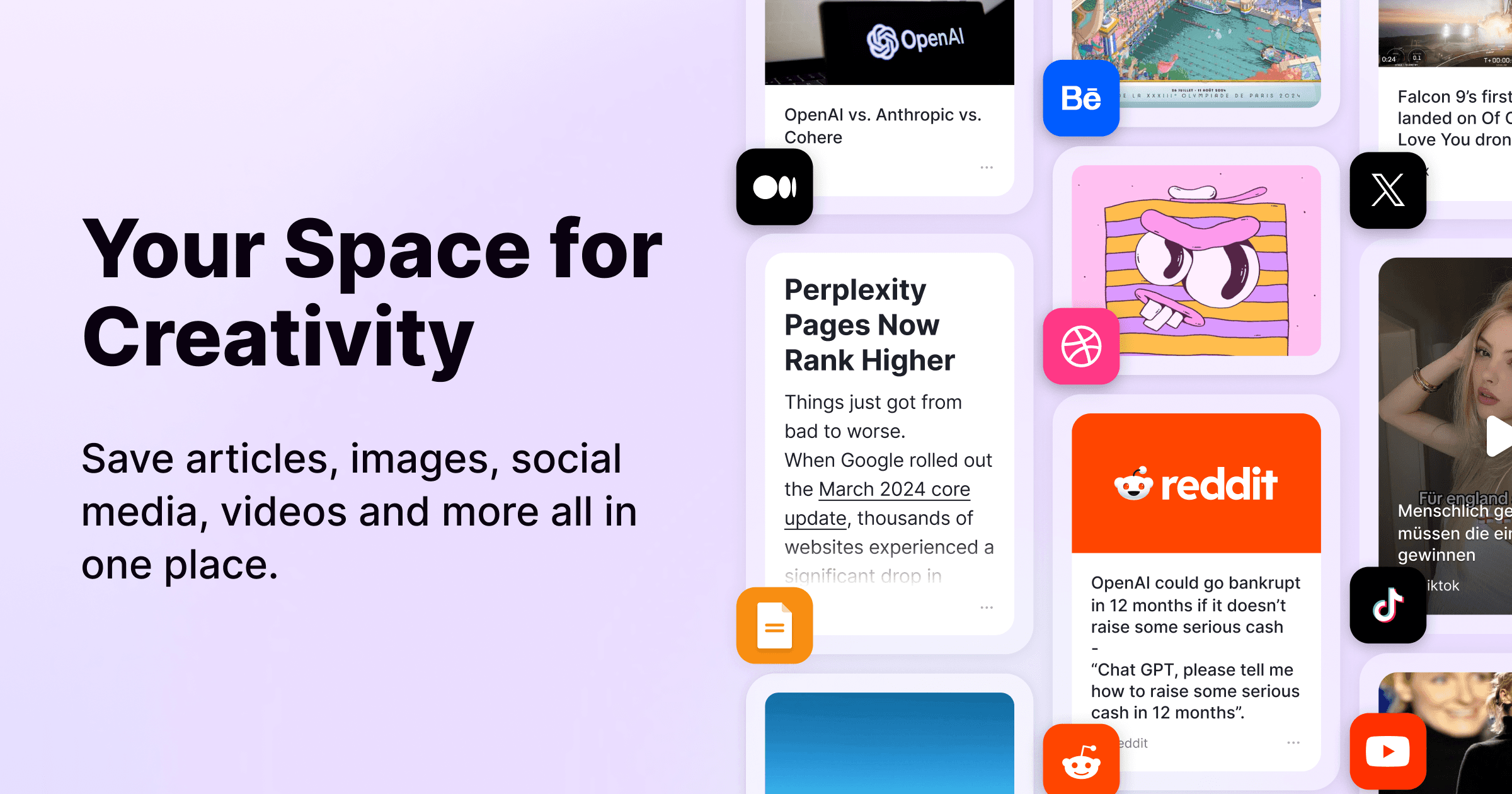生産性
Adobe Illustratorで画像を切り抜く方法
Adobe Illustrator(イラレ)を使って画像を切り抜くと、複雑な形状や細かいディテールも自在に調整でき、プロフェッショナルな仕上がりが実現できます。ここでは、初心者でもわかりやすい手順で画像の切り抜きを行う方法を詳しく解説します。
2025/02/17
Adobe Illustrator(イラレ)を使って画像を切り抜くと、複雑な形状や細かいディテールも自在に調整でき、プロフェッショナルな仕上がりが実現できます。ここでは、初心者でもわかりやすい手順で画像の切り抜きを行う方法を詳しく解説します。
はじめに:準備と基本操作
画像の配置
Illustratorを起動し、切り抜きたい画像を新規ドキュメントに配置します。[ファイル]メニューから[配置]を選択し、対象の画像ファイルを指定します。
配置後、画像サイズや位置を必要に応じて調整します。
作業レイヤーの設定
画像と切り抜きパスが混ざらないように、レイヤーを分けると編集がしやすくなります。画像レイヤーとパス作成用の新しいレイヤーを作成し、作業内容を整理しましょう。
ペンツールを使った切り抜き方法
1. パスの作成
ペンツールの選択
ツールバーからペンツール(ショートカット「P」)を選び、画像の切り抜きたい部分の輪郭に沿ってパスを描きます。正確なパス作成
パスを描く際は、曲線部分はアンカーポイントを追加しながら調整し、細かい部分まで丁寧にトレースします。
2. 切り抜きの実行
パスと画像の選択
作成したパスと配置した画像の両方を選択状態にします。クリッピングマスクの作成
右クリックから[クリッピングマスクを作成]を選ぶか、メニューの[オブジェクト] > [クリッピングマスク] > [作成]を選択して、画像を切り抜きます。
クリッピングマスクを活用した簡単切り抜き
1. シンプルな図形で切り抜く場合
図形ツールの活用
楕円形や矩形ツールを使い、簡単な形状で画像の一部を切り抜く場合に有効です。マスクの適用
画像の上に図形を配置し、両方を選択した後に[クリッピングマスクを作成]を実行します。これにより、図形で指定した部分だけが表示されるようになります。
2. 複雑な形状の調整
パスの微調整
切り抜き後にアンカーポイントツールやダイレクト選択ツール(ショートカット「A」)を使い、細部の形状を微調整できます。境界線の修正
切り抜いた部分のエッジが滑らかになるよう、[効果] > [パスの単純化]機能を利用すると、自然な曲線が得られます。
応用テクニックと注意点
応用テクニック
画像トレース機能の利用
より自動化された方法として、[画像トレース]機能を活用し、ラスタ画像からベクター化することで切り抜き作業を効率化できます。画像を選択後、上部メニューの[画像トレース]ボタンをクリックし、詳細設定で調整します。
レイヤーマスクとの併用
複数のオブジェクトを組み合わせた切り抜きが必要な場合は、レイヤーマスクを活用して複雑なレイアウトにも対応可能です。
注意点
オブジェクトのロック解除
切り抜きを行う前に、不要なロック状態のオブジェクトがないか確認してください。パスの閉じ方
パスは必ず閉じた状態にすることが重要です。開いているパスではクリッピングマスクが正しく機能しません。
まとめ
Adobe Illustratorでの画像切り抜きは、ペンツールやクリッピングマスク、画像トレースなど、複数の方法で実現可能です。
ペンツールを使えば、細部にわたるカスタムな切り抜きが可能となり、プロフェッショナルな仕上がりが得られます。
クリッピングマスクは、簡単かつ迅速に特定部分を抽出するのに適しており、複雑な作業も効率よく進められます。
さらに、画像トレース機能を利用すれば、ラスタ画像のベクター化も簡単に行え、編集の幅が広がります。
これらのテクニックを上手に組み合わせることで、イラストレーター内での画像編集がより自由自在になり、創造的なデザイン作業が一層進化することでしょう。まずは、基本的な切り抜き方法を習得し、徐々に応用テクニックにもチャレンジしてみてください。