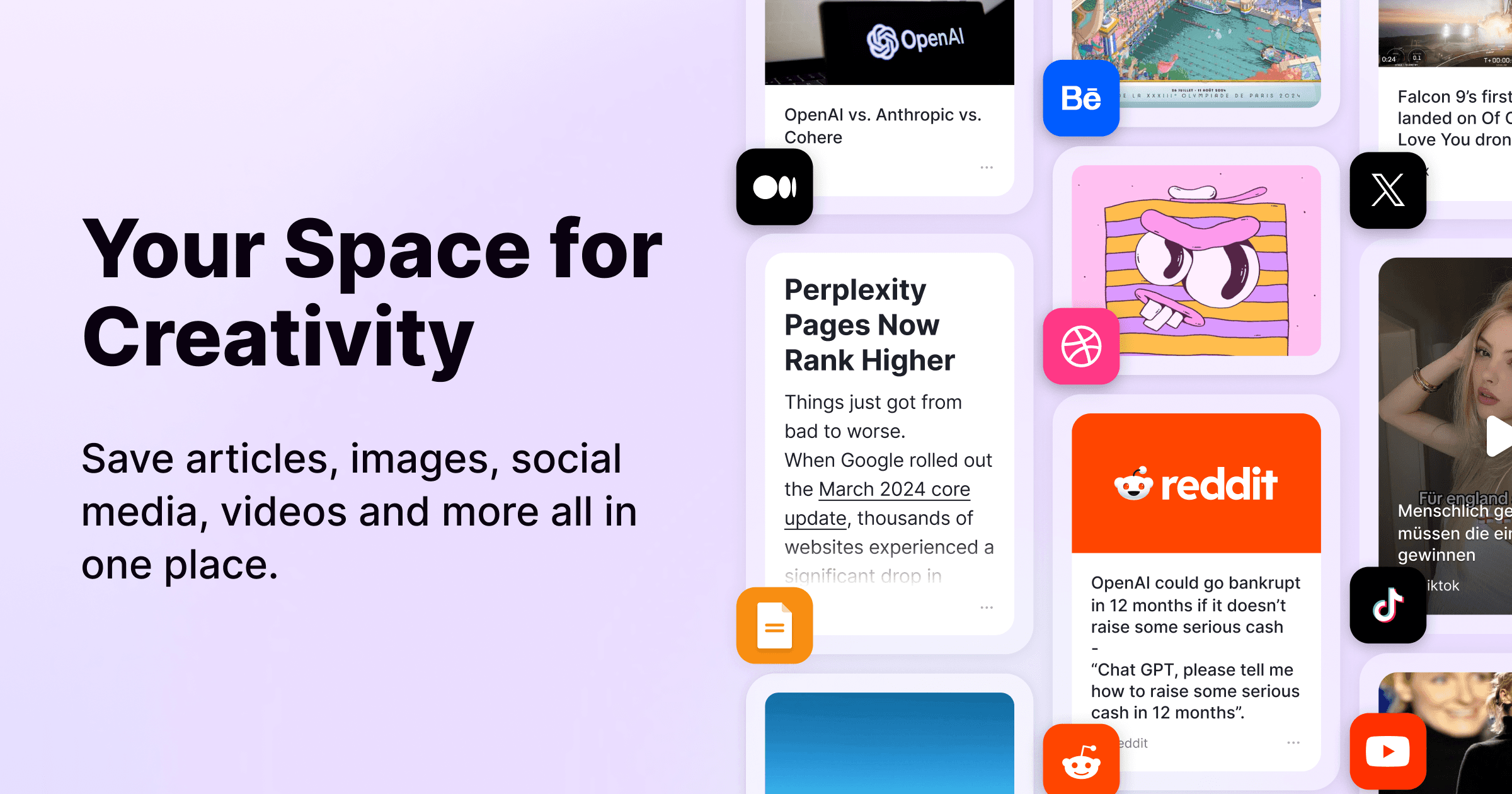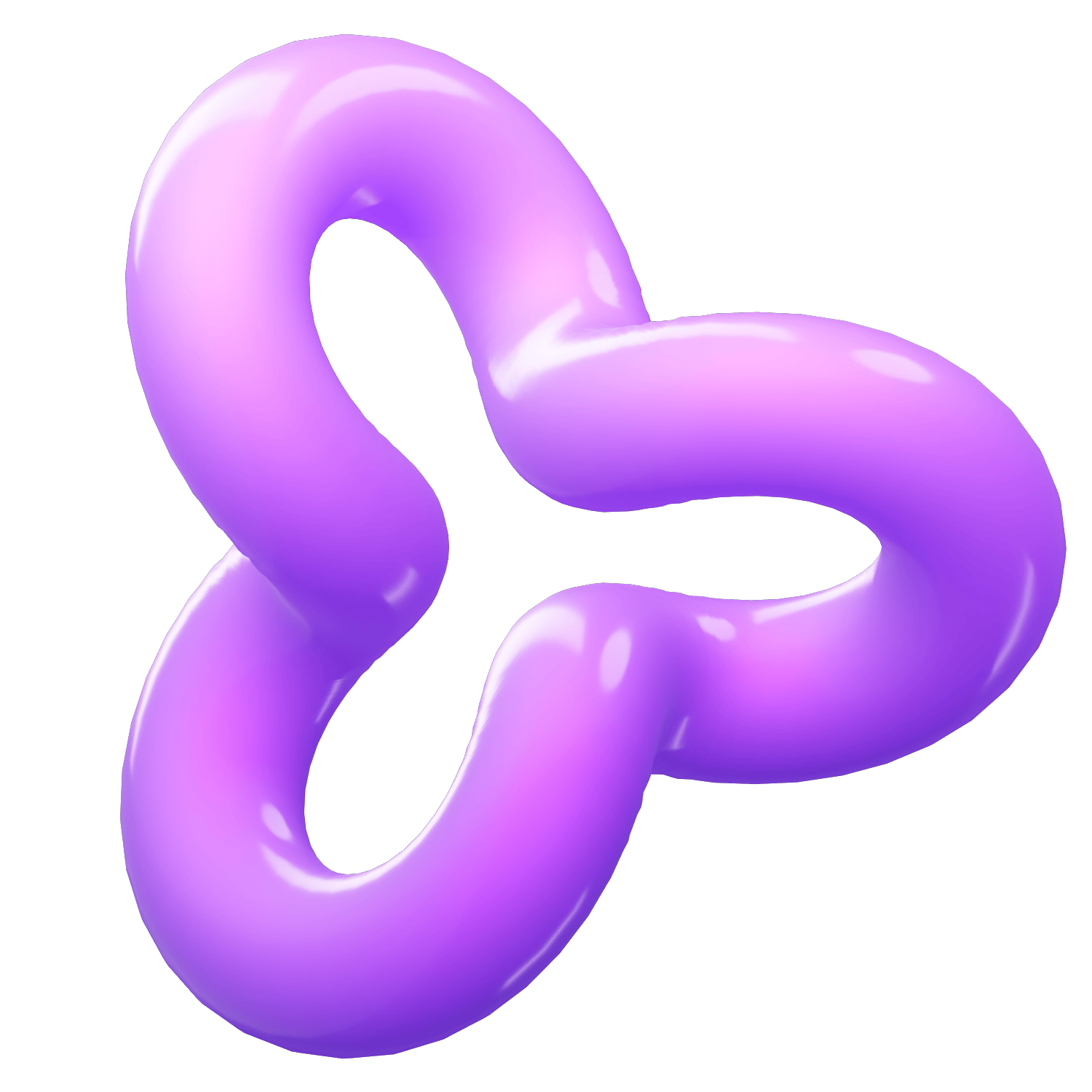Why Do My Bookmarks and Google Chrome Look Grey?
Category
2024/09/18
We've all had those moments when a trusted tool or application starts acting a bit out of the ordinary. One such puzzling experience is opening Google Chrome only to find that your bookmarks and the browser itself appear grey or washed out. Fear not; you're not alone in this. This issue can stem from various causes, and the good news is that it’s generally easy to fix. Let’s dive into the possible reasons behind this greyness and how you can restore your browser to its vibrant self.
Possible Reasons for Grey Bookmarks and Browser
1. Incognito Mode:
The most common and straightforward explanation is that you might have opened Google Chrome in Incognito Mode. In Incognito Mode, Chrome's UI elements, including your bookmarks, are displayed in a darker or greyer shade to differentiate this mode from regular browsing.
Solution:
Check if you're browsing in Incognito Mode (you'll see an icon like a hat and glasses in the top corner). Simply close the Incognito window and open a regular one.
2. Theme and Appearance Settings:
Google Chrome allows users to personalize their browsing experience with themes. Sometimes, a recently applied theme might not render correctly, causing your UI to appear grey.
Solution:
Go to chrome://settings/appearance and either select a new theme or revert to the default theme to see if that resolves the issue.
3. High Contrast Mode in Windows:
If you're using a Windows system, High Contrast Mode could be the culprit. This mode changes the color scheme of your entire computer, including your browser, to make text and other elements easier to see.
Solution:
Turn off High Contrast Mode by pressing Alt + Shift + Print Screen or by going to Settings > Ease of Access > High contrast and toggling it off.
4. Hardware Acceleration Issues:
Hardware acceleration is a feature that uses your computer’s GPU to render graphics, thereby freeing up CPU resources. However, this feature can sometimes cause visual glitches.
Solution:
Disable hardware acceleration by navigating to chrome://settings/system and toggling off “Use hardware acceleration when available.” Restart your browser to apply the changes.
5. User Profile Corruption:
Your Google Chrome user profile might have become corrupted, causing various display issues including greyness.
Solution:
Create a new user profile. Go to chrome://settings/people and click Add Person. Follow the on-screen instructions to set up a new profile and see if the issue persists.
6. Outdated Browser or Extensions:
Running an outdated version of Chrome or having incompatible extensions can also lead to UI issues.
Solution:
Make sure your browser and extensions are up to date. Go to chrome://settings/help to check for updates. Also, try disabling extensions one by one to identify if any are causing the issue.
7. System Graphics Settings:
Sometimes the issue might lie in your system's graphics settings, especially if you've recently updated your graphics driver or operating system.
Solution:
Revert any recent changes to your graphics settings or update your graphics driver to the latest version available.
Final Words
Encountering a greyed-out Google Chrome can be disconcerting, but it’s usually a problem that has a simple fix. By systematically troubleshooting the potential causes outlined above, you should be able to identify and resolve the issue.
Always remember to keep your browser and extensions updated and consider creating regular backups of your bookmarks and settings for quick recovery in case something goes wrong. Happy browsing!