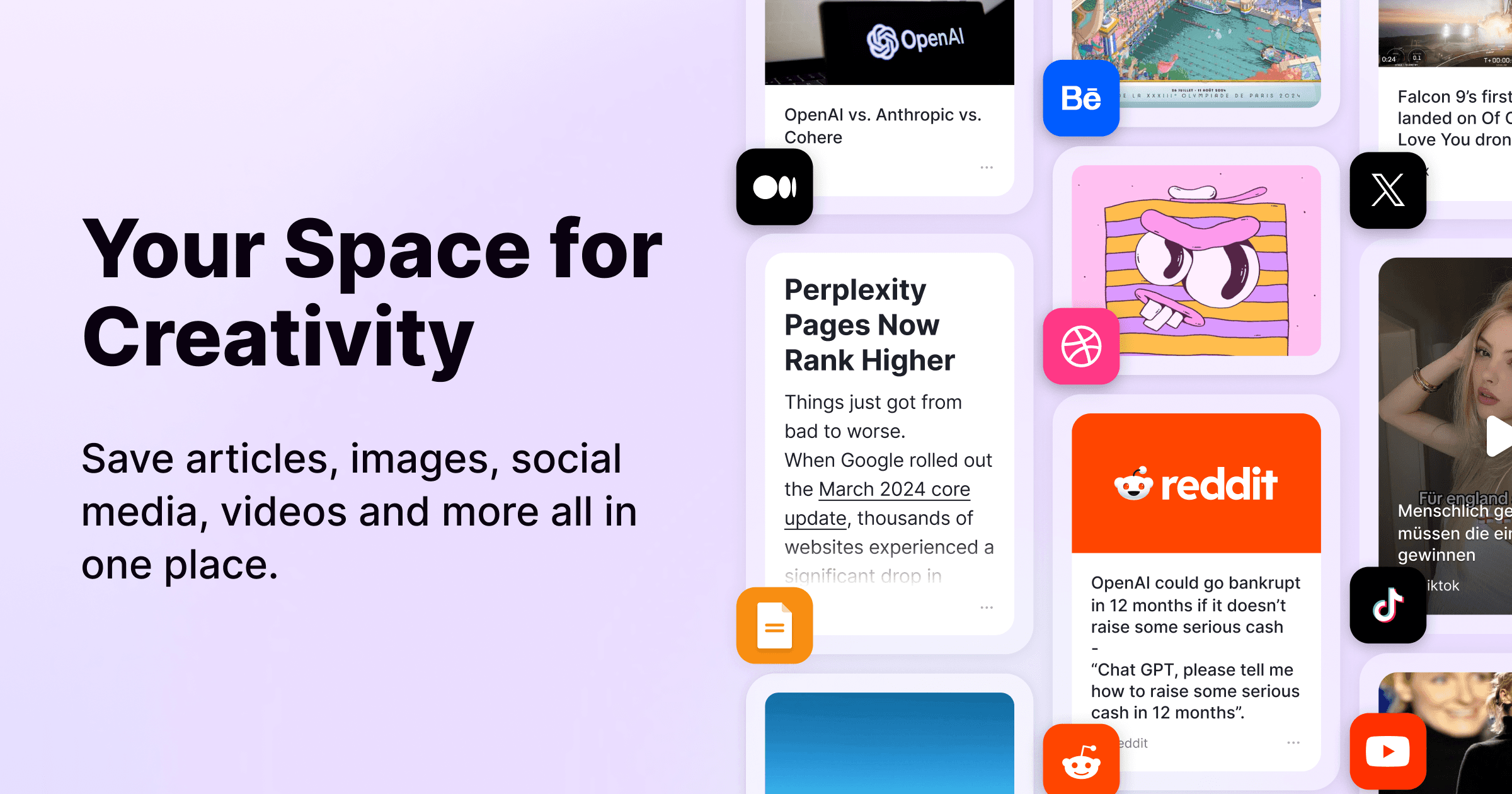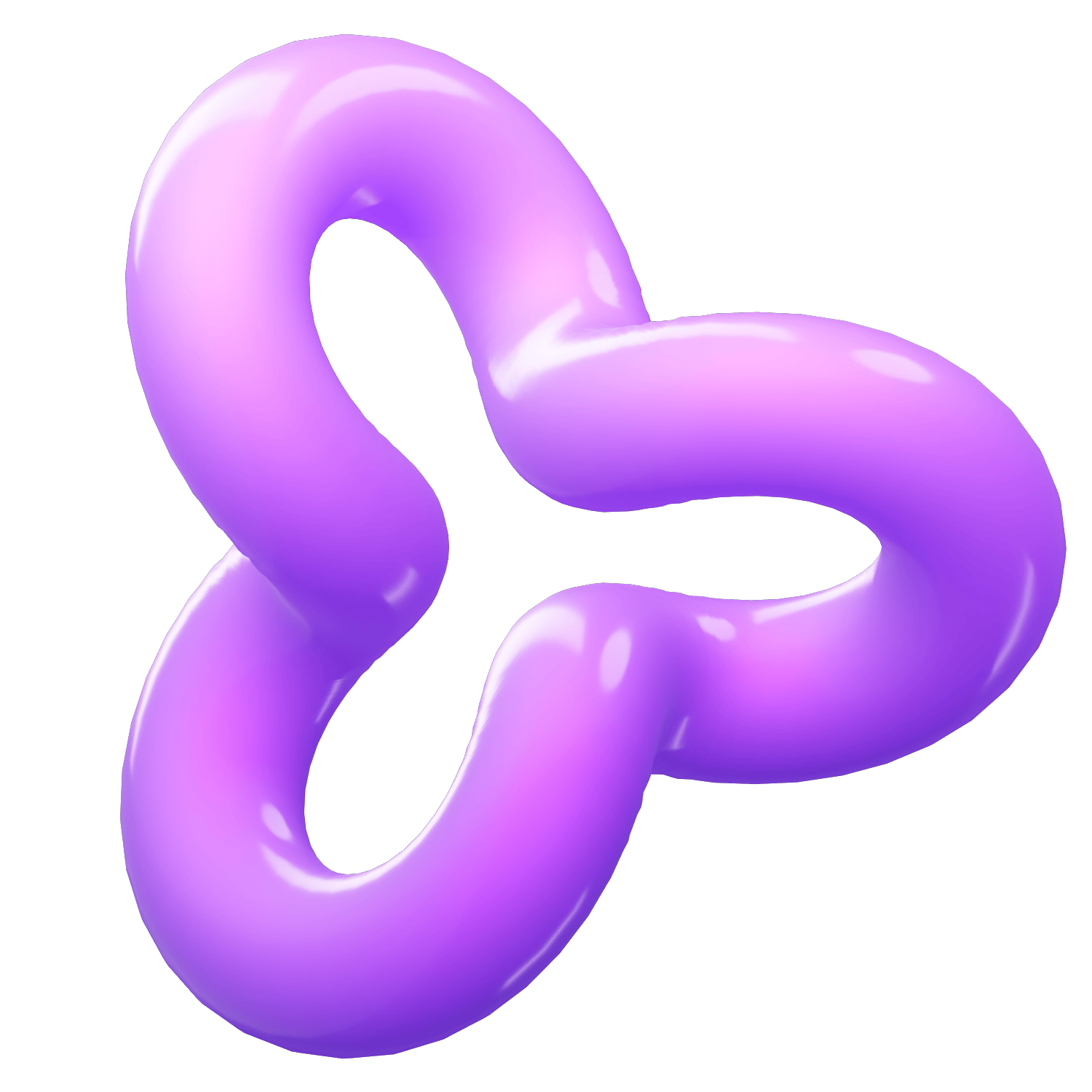Guide to find where is deleted bookmarks in chrome
Category
2024/09/18
We've all been there: you need a web page you saved for later, only to find your bookmarks list shorter than you remember. Losing bookmarks in Google Chrome can be frustrating, especially when you've meticulously curated them over months or even years. So, where do deleted bookmarks in Chrome go, and is there a way to recover them? Let’s dig deeper into this topic.
Understanding Chrome Bookmarks
Before diving into the recovery process, it’s essential to understand how Chrome handles bookmarks. Google Chrome stores bookmark information in a file named Bookmarks in the Chrome User Data folder on your computer. This file updates every time you add or delete a bookmark.
Common Causes of Deleted Bookmarks
Several scenarios could result in lost bookmarks:
1. Accidental Deletion: One wrong click, and an important bookmark is gone.
2. Browser Reset: Sometimes, resetting the browser to fix issues can remove all your bookmarks.
3. Profile Corruption: Chrome profiles can get corrupted due to unexpected shutdowns or software conflicts.
4. Sync Issues: If you're using Chrome Sync, issues with the server or account can lead to loss of bookmarks.
Immediate Steps to Try
If you’ve recently lost your bookmarks, acting quickly increases the chances of recovery. Here are some immediate steps you can take:
Check the Bookmark Manager
First, take a look at the Bookmark Manager to ensure the bookmarks are truly gone:
1. Open Chrome.
2. Click on the three-dot menu in the upper right corner.
3. Navigate to Bookmarks > Bookmark Manager.
Check the "Other Bookmarks" Folder
Sometimes, bookmarks get moved around inadvertently. Check the "Other Bookmarks" folder in the Bookmark Manager to see if your missing bookmarks are there.
Restoring from Backup
Local Backup Method
If you’ve just lost your bookmarks, there's a chance you can restore them using Chrome’s backup system. Here's how:
1. Locate Bookmark Files:
Navigate to the Chrome User Data Directory:
Windows: C:\Users\[Your Username]\AppData\Local\Google\Chrome\User Data\Default
Mac: /Users/[Your Username]/Library/Application Support/Google/Chrome/Default
Linux: /home/[Your Username]/.config/google-chrome/Default
2. Identify the Files:
Find the Bookmarks and Bookmarks.bak files. The .bak file is a backup Chrome creates automatically.
3. Backup the Current Bookmarks File:
Before making any changes, copy the Bookmarks file to a safe location.
4. Restore the Backup:
Close Chrome.
Delete the Bookmarks file.
Rename Bookmarks.bak to Bookmarks.
Relaunch Chrome to see if your bookmarks are restored.
Using Chrome Sync
If you utilize Chrome Sync, your bookmarks might still be stored in the cloud:
1. Sign in to your Google Account:
Open Chrome and ensure you're signed in with your Google account.
2. Check Sync Settings:
Navigate to Settings > You and Google > Sync and Google services.
Ensure bookmarks are enabled for syncing.
3. Manage Synced Data:
Go to the Google Dashboard and review your synced data.
Third-Party Recovery Tools
Several third-party recovery tools can help you retrieve deleted bookmarks. Some popular options include:
1. EaseUS Data Recovery Wizard: Known for its user-friendly interface and powerful recovery capabilities.
2. Recuva: A free tool by CCleaner that offers straightforward recovery solutions.
These tools scan your hard drive to locate deleted files, offering another layer of recovery options if Chrome's built-in methods don't work.
Preventing Future Loss
To avoid the headache of lost bookmarks, consider these preventive measures:
1. Regular Backups: Periodically back up your Bookmarks file manually.
2. Use Chrome Sync: Enable Chrome Sync to store your bookmarks in your Google account.
3. Bookmark Export: Regularly export your bookmarks to an HTML file. You can do this via the Bookmark Manager by clicking on the three-dot menu > Export bookmarks.
4. Browser Extensions: Use extensions like Evernote Web Clipper or Pocket to save essential web pages outside of Chrome’s bookmark system.
Conclusion
Losing bookmarks in Chrome is never a pleasant experience, but with a bit of knowledge and some swift action, you can often recover them. Familiarize yourself with Chrome’s bookmark file system, take advantage of built-in backup options, and consider third-party tools if necessary. By taking preventive measures, you can ensure that your valuable web resources are always within reach. Safe browsing!