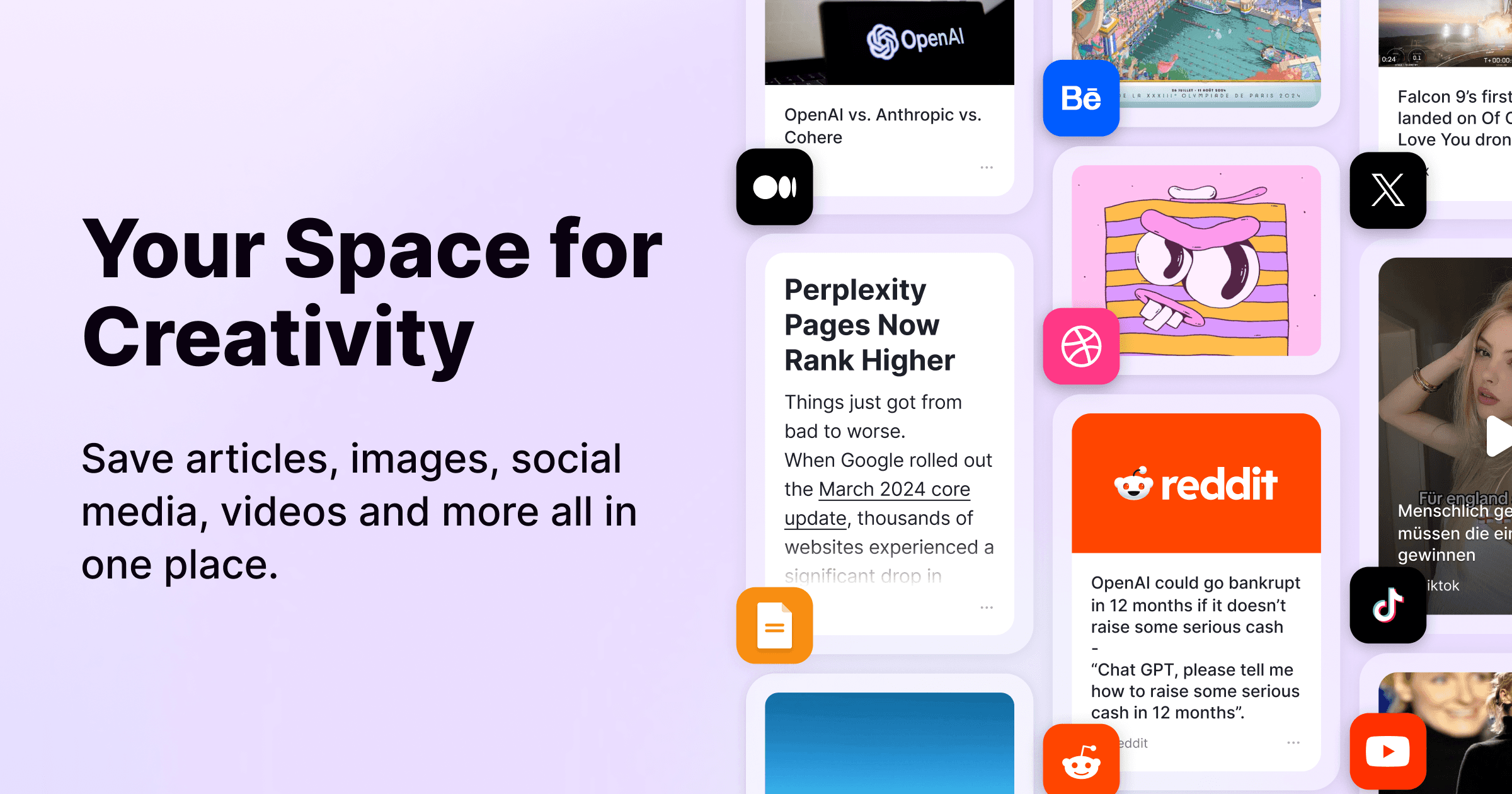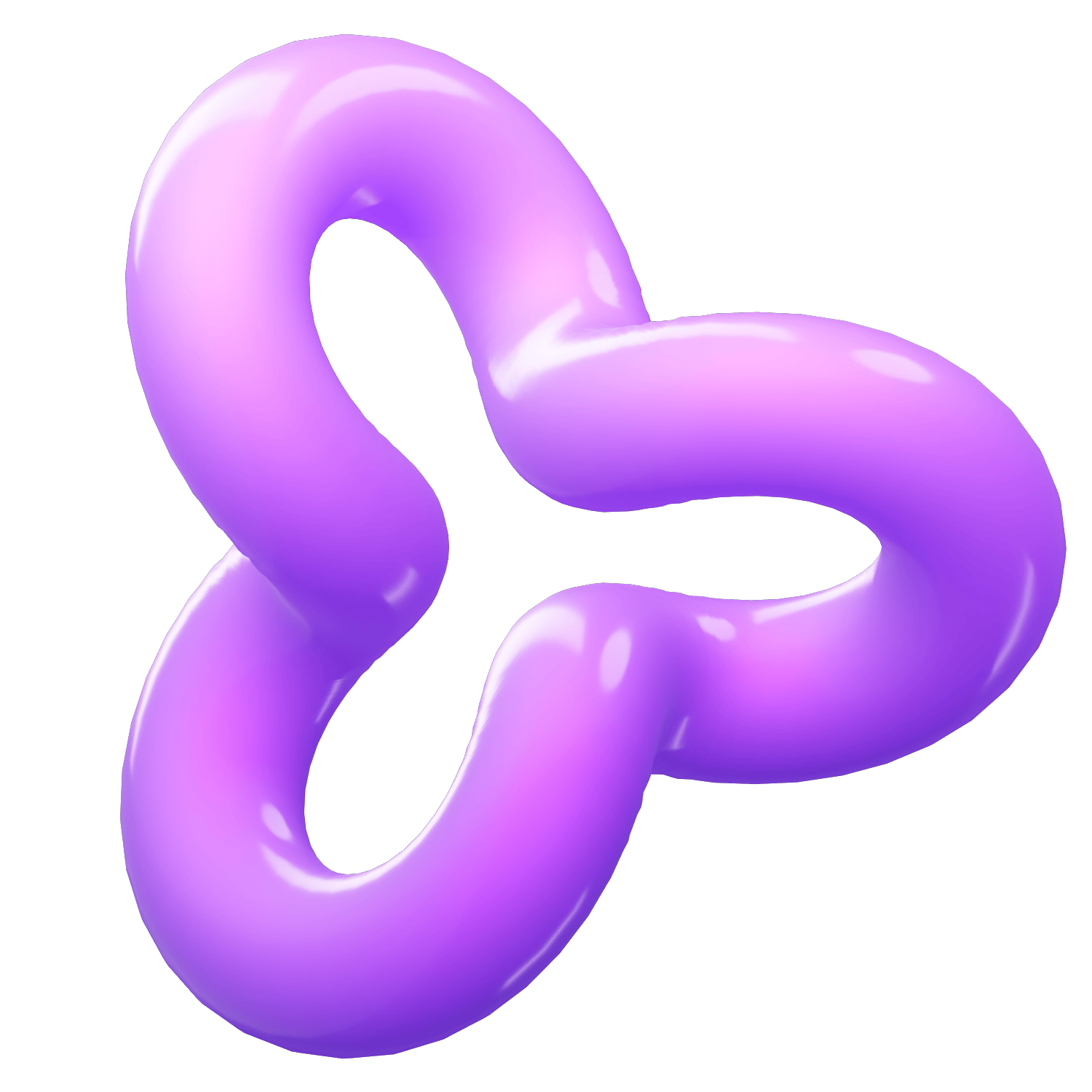Step-by-Step Guide to Export Chrome Bookmarks
Category
Sep 18, 2024
Bookmarks are a fantastic way to keep track of your favorite websites and online resources for quick access. However, there may come a time when you need to export these bookmarks — whether you're switching to a new browser, getting a new computer, or simply wanting a backup. Fortunately, Google Chrome makes the process of exporting bookmarks a breeze. In this guide, we'll walk you through the steps to export your bookmarks from Chrome successfully.
Why Export Your Chrome Bookmarks?
Before diving into the how, let's touch on the why. Here are a few reasons you might want to export your Chrome bookmarks:
1. Switching Browsers: Moving to Firefox, Edge, Safari, or any other browser? Exporting and importing your bookmarks ensures a seamless transition.
2. Creating a Backup: Keep a copy of your bookmarks file as a backup to safeguard against data loss.
3. Multiple Devices: If you use multiple devices, exporting bookmarks can help synchronize them easily.
4. Organizational Needs: Exporting bookmarks can be useful for organizing and sharing collections of links with colleagues, friends, or family.
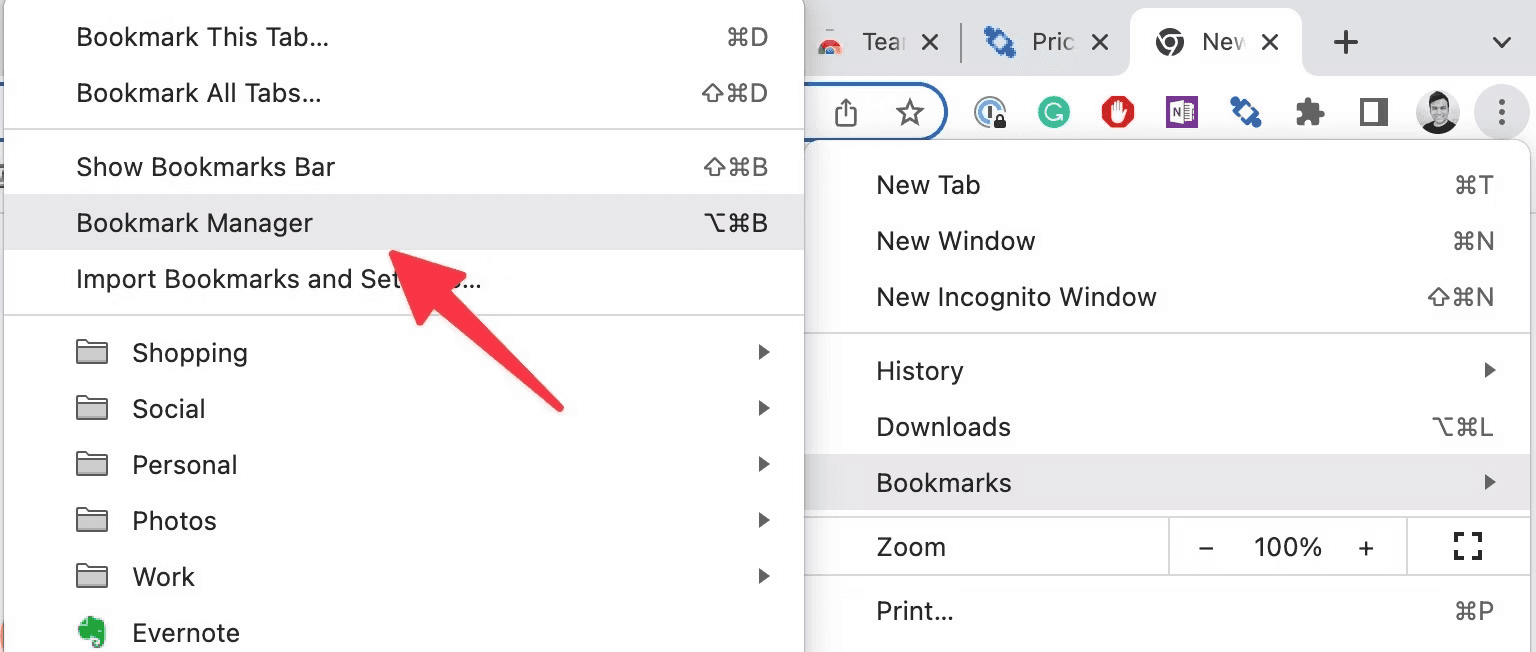
Steps to Export Chrome Bookmarks
Here are the detailed steps to export bookmarks from Google Chrome:
Step 1: Open Google Chrome
First, make sure that Google Chrome is open. You should also be signed into the account which contains the bookmarks you want to export.
Step 2: Access the Bookmarks Manager
There are a few ways to navigate to the Bookmarks Manager in Chrome:
Using the Menu: Click on the three-dot menu icon located in the upper-right corner of the browser window. Hover over "Bookmarks" and then select "Bookmark manager."
Keyboard Shortcut: Press Ctrl + Shift + O (Windows/Linux) or Command + Option + B (MacOS) to open the Bookmark Manager instantly.
Step 3: Export Bookmarks
1. Once you're in the Bookmark Manager, you will see a list of all your bookmarks.
2. Click on the three-dot menu located just above the list of bookmarks (next to the search bar).
3. Select "Export bookmarks" from the dropdown menu.
Step 4: Save the Exported File
A "Save As" dialog box will appear. Choose a location on your computer where you'd like to save the exported bookmarks file. The file will be in HTML format and will typically be named bookmarks followed by today's date, but you can rename it if you like. Click "Save" to complete the process.
Step 5: Verify the Export
Navigate to the location where you saved the HTML file and open it in a browser or text editor to verify that all your bookmarks have been exported correctly.
Tips for Importing Bookmarks into Other Browsers
After exporting your Chrome bookmarks, you'll likely want to import them into another browser. Here’s a quick guide for a few popular browsers:
Importing to Firefox
1. Open Firefox and click on the Library icon (it looks like a set of books).
2. Click on "Bookmarks" and then "Show All Bookmarks" to open the Library window.
3. Click on "Import and Backup" and select "Import Bookmarks from HTML."
4. Choose the exported HTML file and click "Open."
Importing to Microsoft Edge
1. Open Edge and click on the three-dot menu in the upper-right corner.
2. Select "Favorites" and then "Manage favorites."
3. Click on the three-dot menu within the "Manage favorites" page and select "Import favorites."
4. Choose "Favorites or bookmarks HTML file" and select your exported file.
Importing to Safari
1. Open Safari and click on "File" in the menu bar.
2. Select "Import From" and then choose "Bookmarks HTML File."
3. Locate the exported file and click "Import."
And there you have it! By following these steps, you can easily export your bookmarks from Google Chrome and import them into your browser of choice. This process ensures that you never lose track of your favorite sites, no matter where you go. Happy browsing!
Conclusion
Exporting your bookmarks from Chrome is a simple yet powerful way to ensure you're always connected to your favorite web content. Whether you're switching browsers, creating backups, or sharing your bookmarks, this step-by-step guide has you covered. Now, you can feel confident knowing that your valuable information is portable and safe.
Feel free to share this guide with anyone who might find it useful and stay tuned for more how-to articles from us. Happy browsing!