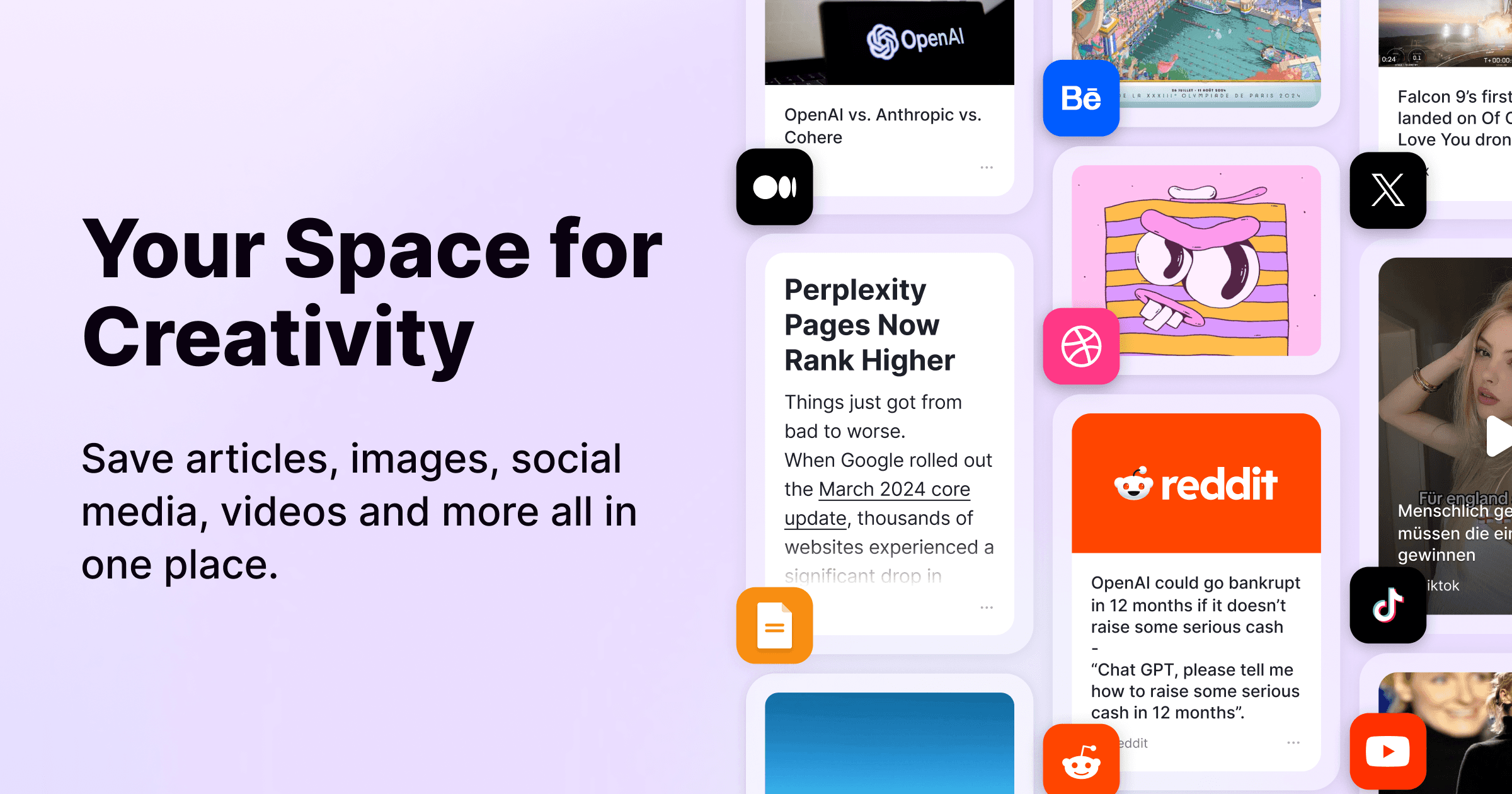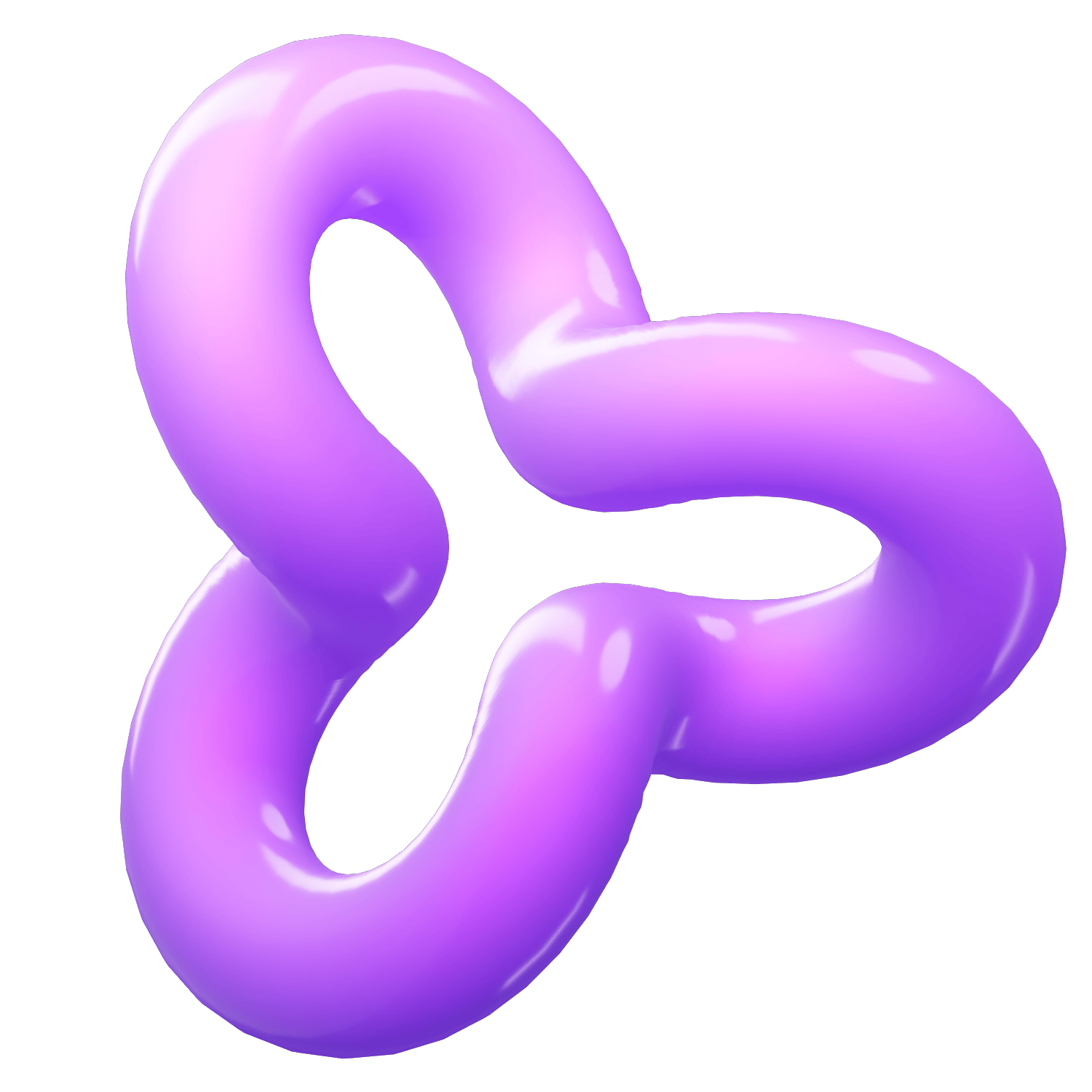Mastering Bulk Editing in Notion: Change Properties of All Selected Items
Category
Sep 26, 2024
Notion has become a go-to tool for productivity enthusiasts, thanks to its flexibility and robust features. One of the most powerful capabilities it offers is the ability to bulk edit properties across multiple items in a database. This feature streamlines workflows and enhances efficiency, allowing users to make changes without having to update each item individually. In this blog post, we will explore how to change the properties of all selected items in Notion effectively.
Why Use Bulk Editing?
Bulk editing is particularly useful in various scenarios, such as:
Updating project statuses: Change the status of multiple tasks from "In Progress" to "Completed" at once.
Reassigning categories: Quickly update the category tags for several entries in a database.
Adjusting deadlines: Modify due dates for multiple tasks simultaneously.
By leveraging bulk editing, you can save time and ensure consistency across your databases.
How to Change the Property of All Selected Items
Here’s a step-by-step guide on how to change properties for all selected items in Notion:
Navigate to Your Database: Open the database where you want to make changes. Ensure you are in a view that allows selection, such as Table or List view.
Select Items:
Hover over the left side of the item row until checkboxes appear.
You can select individual items by clicking their checkboxes or use the "Select All" option by clicking the topmost checkbox.
Open the Bulk Edit Menu:
Once your items are selected, look for a mini pop-up menu at the top of your database view.
This menu will display various properties that can be edited
5
.
Choose Properties to Edit:
Click on the property you wish to change (e.g., Status, Tags, Dates).
A dropdown will appear, allowing you to select new values or tags for the chosen property.
Apply Changes:
After selecting the desired value(s), Notion will apply these changes to all selected items simultaneously.
This process ensures that your updates are consistent across your database entries.
Examples of Bulk Editing Use Cases
Changing Task Status: If you have several tasks marked as "In Progress" and want to mark them as "Completed," simply select those tasks and change their status in one go.
Updating Tags: If you need to update project categories or tags for multiple entries, select those entries and choose the new tag from the dropdown menu.
Adjusting Dates: For projects with deadline shifts, select all relevant tasks and adjust their due dates efficiently.
Tips for Effective Bulk Editing
Be Selective: Ensure you only select items that require changes to avoid unintended edits.
Review Changes: After applying bulk edits, take a moment to review your database to confirm that all changes were applied correctly.
Utilize Filters: If your database is large, consider using filters to narrow down which items you want to edit before selecting them.
Conclusion
Mastering bulk editing in Notion can significantly enhance your productivity by allowing you to manage multiple database entries effortlessly. By following the steps outlined above, you can quickly change properties for all selected items, keeping your workspace organized and up-to-date. Whether you're managing projects, tracking tasks, or categorizing information, this feature is an invaluable tool in your Notion toolkit.For more tips and tutorials on maximizing your productivity with Notion, stay tuned!