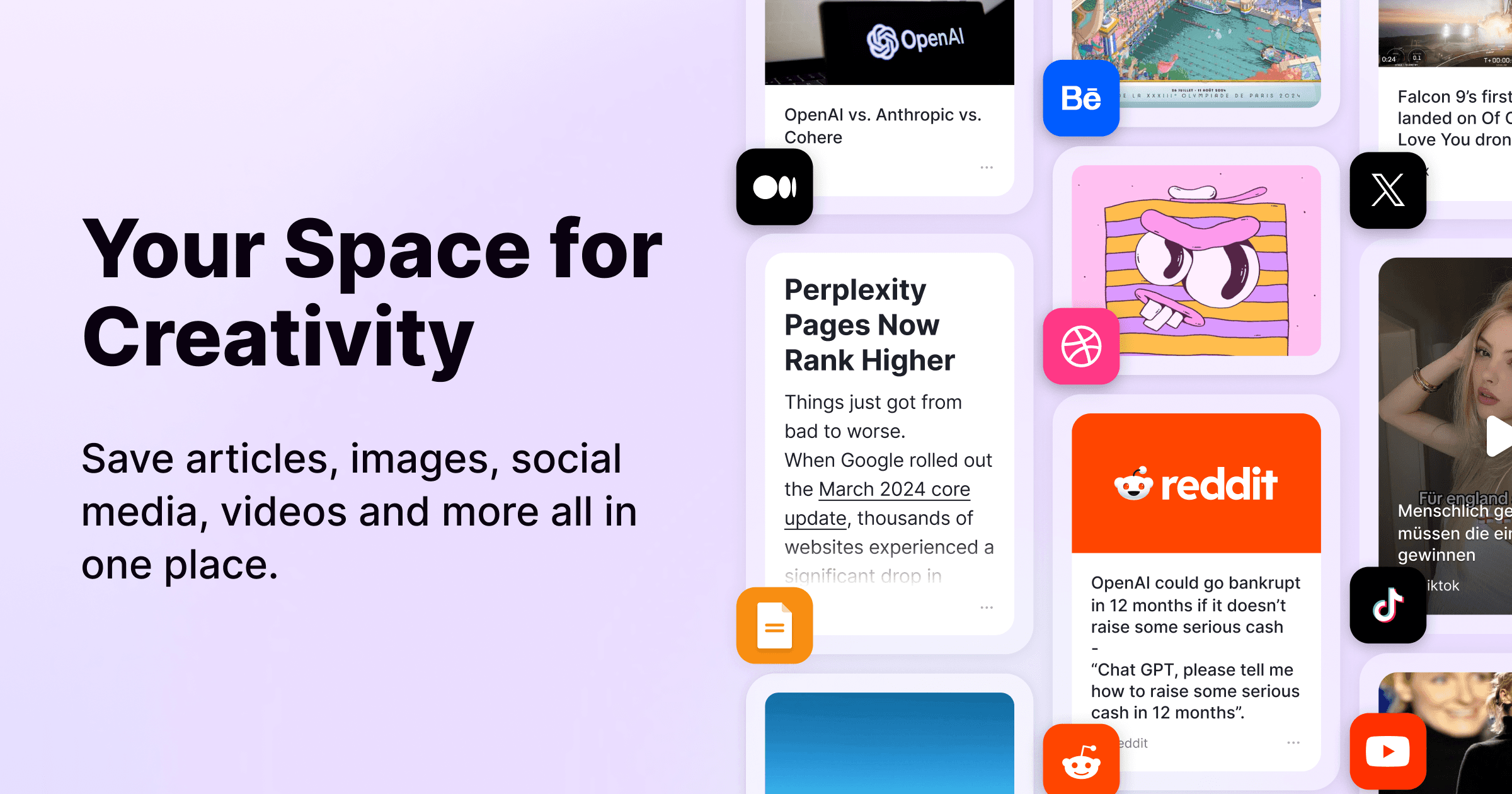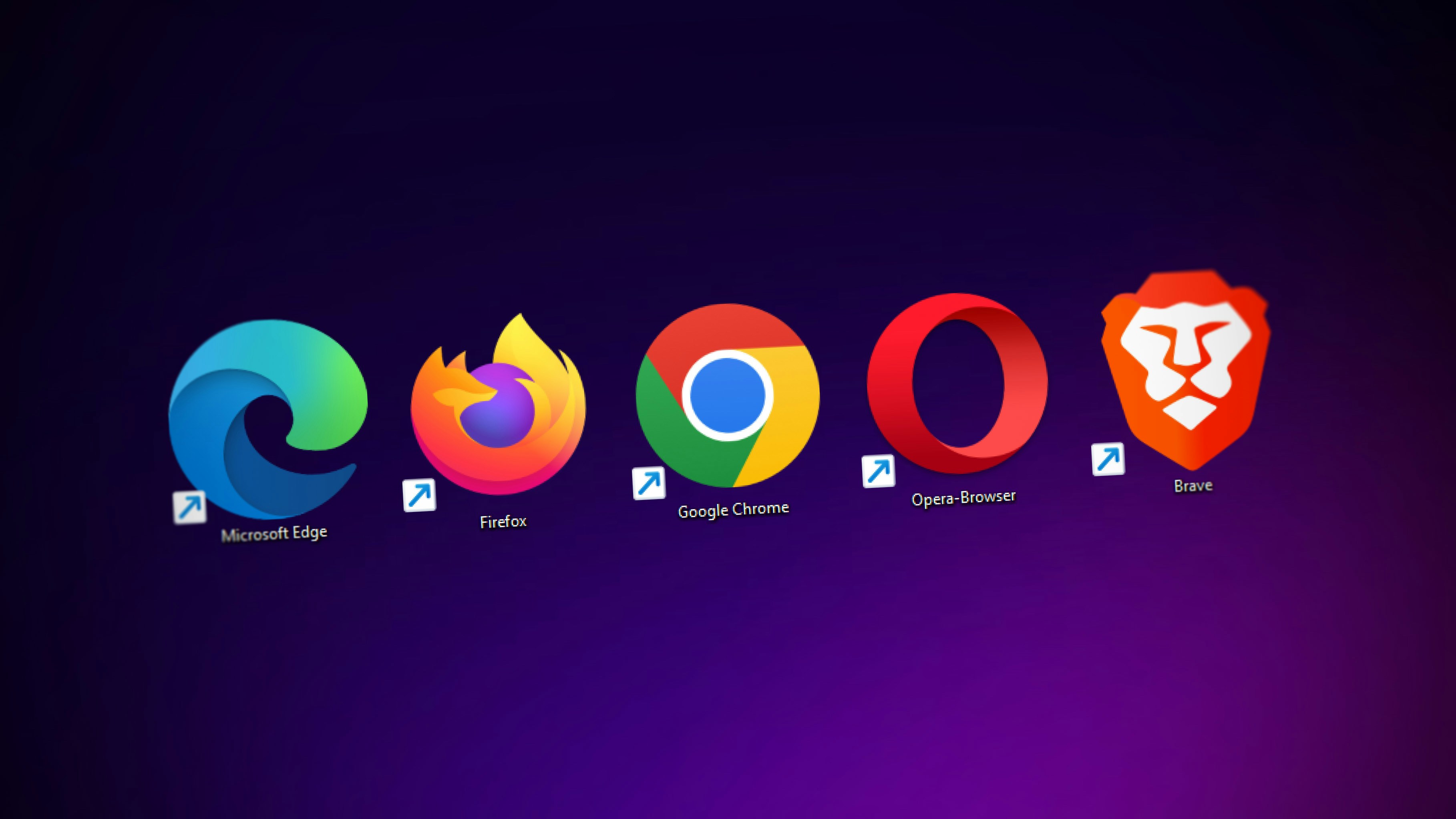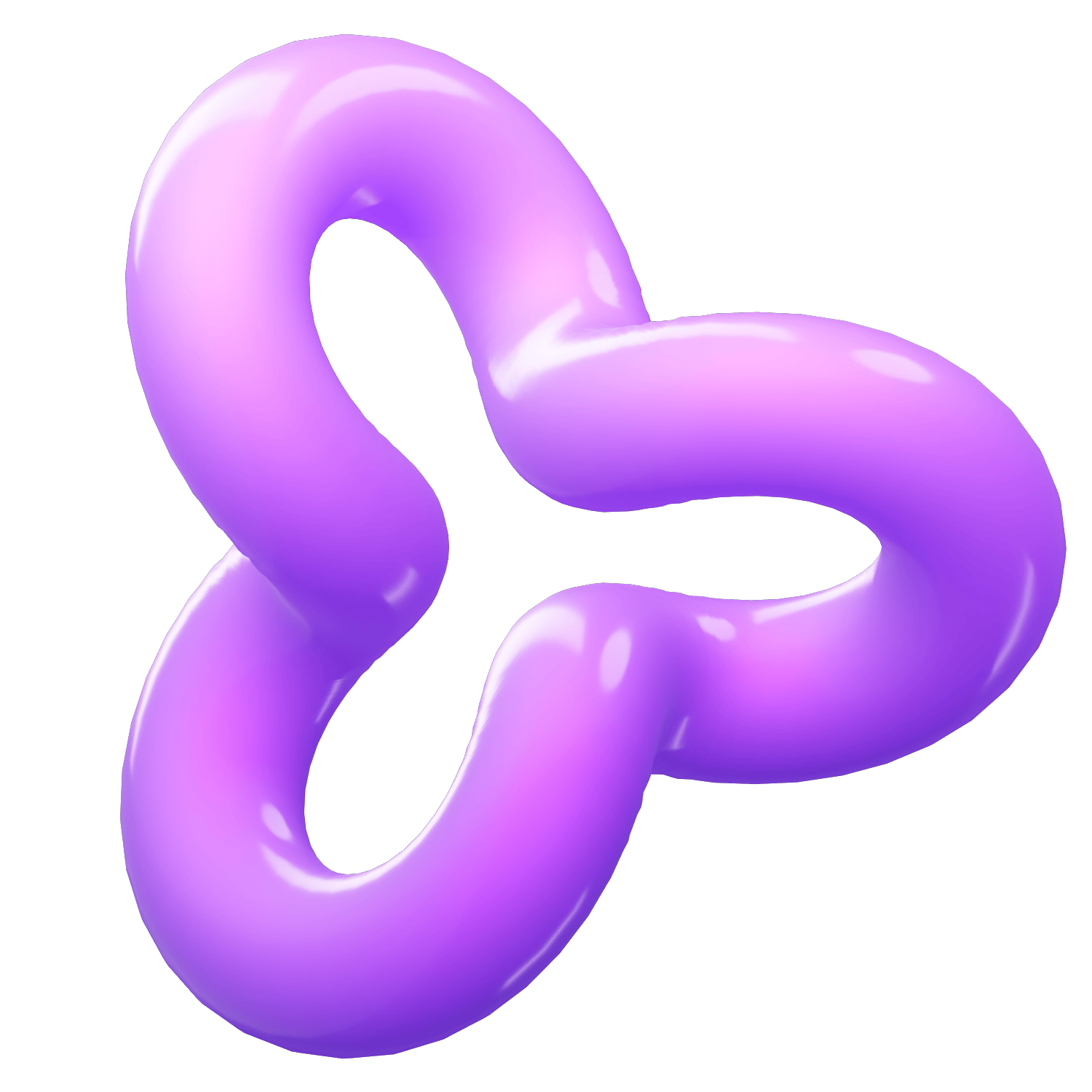How to Export Chrome Bookmarks: A Step-by-Step Guide
Category
Sep 13, 2024
It's no exaggeration to say that bookmarks are the lifeblood of our web browsing experience. They allow us to save and easily access our favorite websites, articles, and other online resources at the click of a button. However, there might be instances when you need to export your bookmarks—whether you're switching to a new browser, transferring them to a different device, or simply creating a backup. Fortunately, exporting Chrome bookmarks is a straightforward process. In this blog post, we'll walk you through the steps to save your bookmarks to an HTML file, making it easier for you to import them wherever needed.
Step 1: Open Google Chrome
The first step is to open the Google Chrome browser on your computer. Ensure that you are signed into the correct Google account that holds the bookmarks you wish to export.
Step 2: Access the Bookmark Manager
There are a couple of ways to open the Bookmark Manager in Chrome:
1. From the Menu:
Click on the three vertical dots (known as the "More" or "Menu" icon) located at the top-right corner of the browser window.
Hover over the "Bookmarks" option in the drop-down menu that appears.
Click on "Bookmark manager."
2. Using a Keyboard Shortcut:
Press Ctrl+Shift+O (Windows/Linux) or Cmd+Option+B (Mac) to directly open the Bookmark Manager.
Step 3: Export Your Bookmarks
Once you have the Bookmark Manager open, follow these steps to export your bookmarks:
1. In Bookmark Manager:
Click on the three vertical dots (Menu icon) at the top-right corner of the Bookmark Manager window.
Select "Export bookmarks."
2. Save the File:
A "Save As" dialog box will appear. Choose a location on your computer where you want to save the exported bookmarks file.
Chrome exports the bookmarks as an HTML file, which you can later import into another browser or keep as a backup.
Click "Save."
Step 4: Verify the Exported File
To ensure that your bookmarks have been exported correctly, navigate to the location where you saved the HTML file. Open it using a web browser or a text editor to verify that all your bookmarks are present.
Importing Bookmarks to Another Browser
If you wish to import the exported bookmarks to another browser, most modern browsers like Firefox, Safari, and Microsoft Edge support importing bookmarks from an HTML file. Typically, you can find the import option within the bookmarks or settings section of these browsers.
For instance, in Firefox, you can do the following:
1. Open Firefox and click on the Library icon (looks like a bookshelf).
2. Click on "Bookmarks" and then select "Show All Bookmarks" to open the Library window.
3. Click on "Import and Backup," then select "Import Bookmarks from HTML."
4. Choose the HTML file you exported from Chrome and click "Open."
Conclusion
Exporting bookmarks in Google Chrome is a simple yet crucial task for anyone who wants to ensure that their favorite web resources are never lost. Whether you're switching browsers, sharing your bookmarks with someone else, or creating a backup, following the steps outlined in this guide will help you accomplish the task effortlessly. Now you can navigate the digital world with the peace of mind that your essential web bookmarks are safely stored and easily transferable.
Happy browsing!