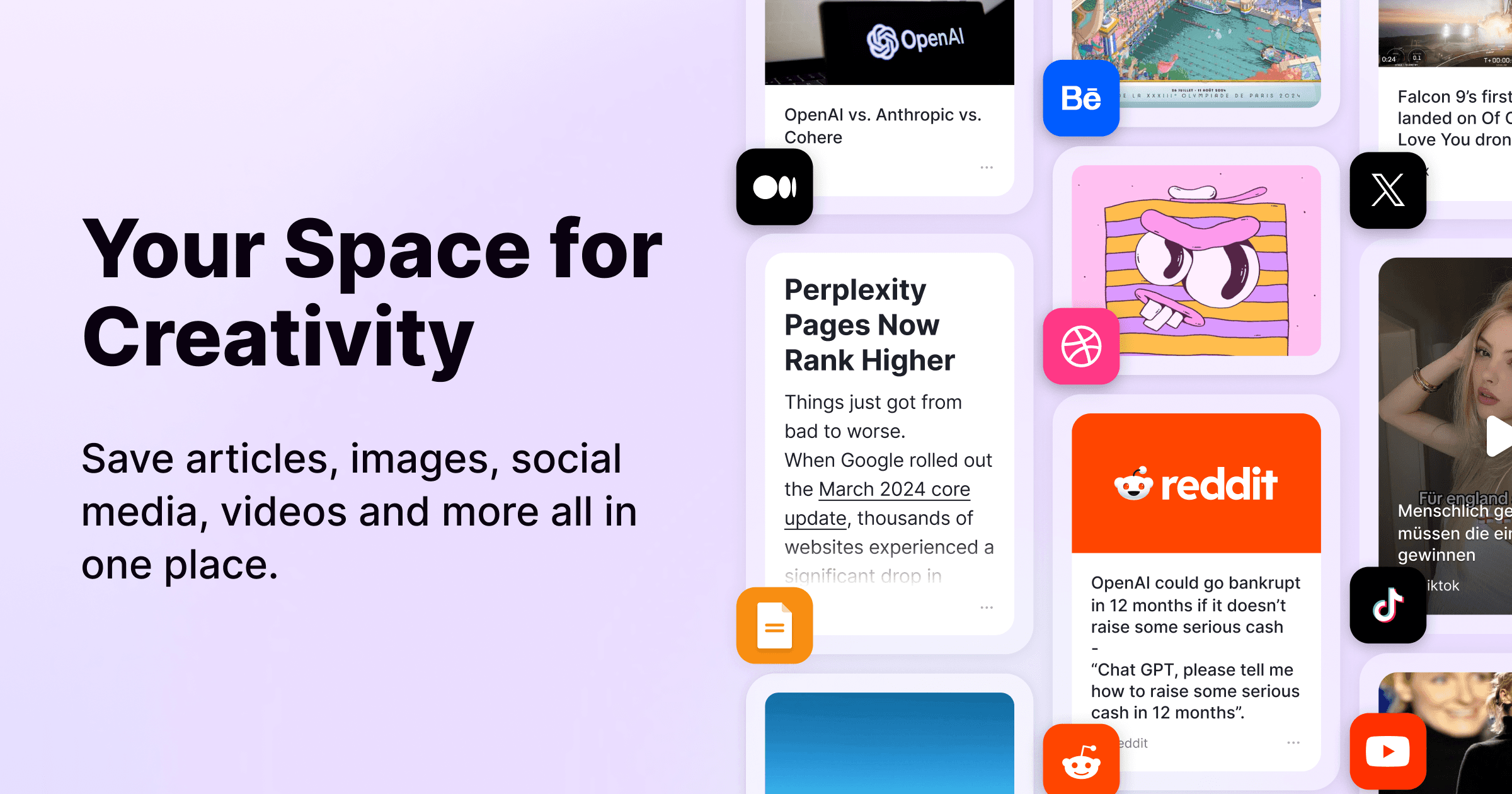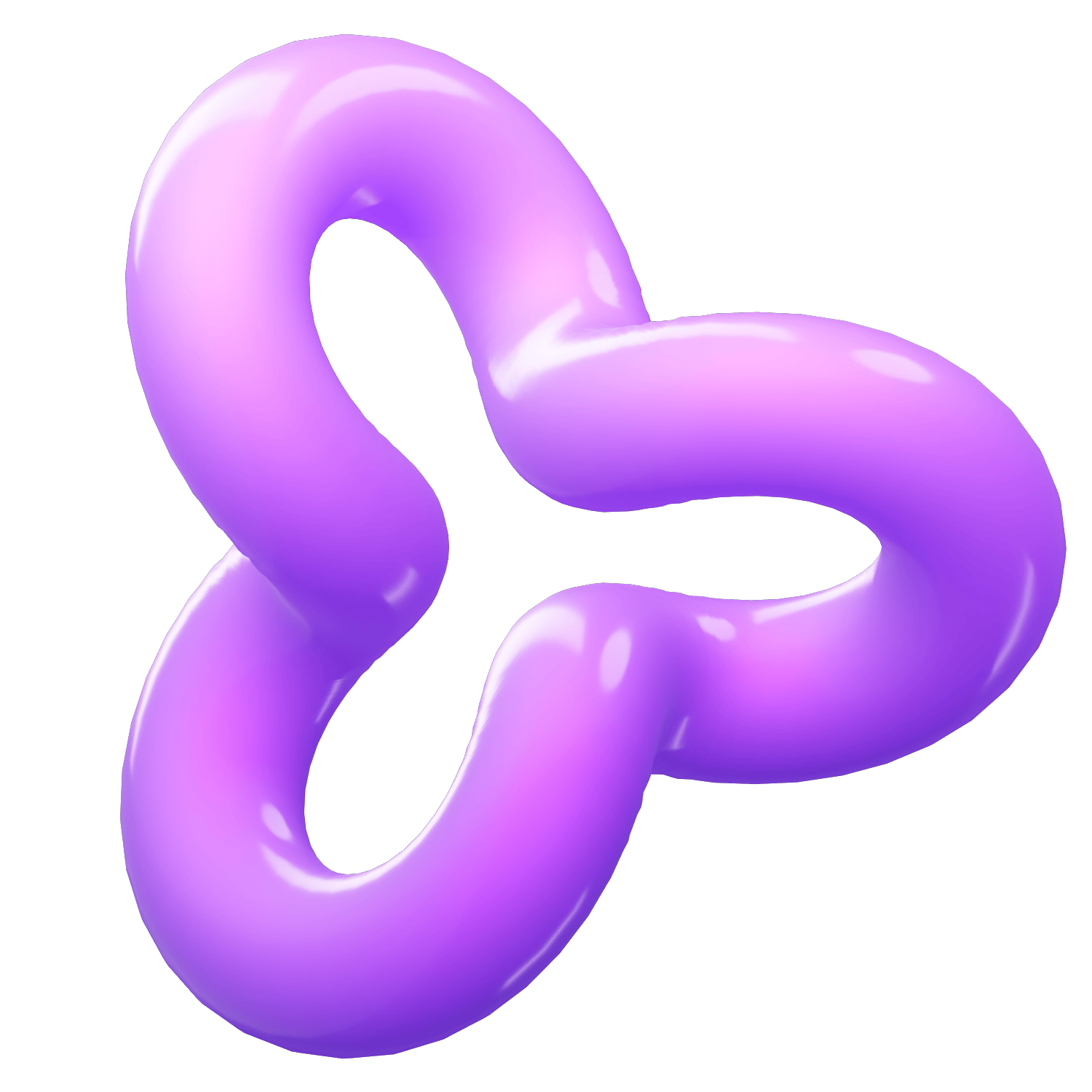Effortlessly Organize Your Chrome Extensions into Folders: A Step-by-Step Guide
Category
Sep 13, 2024
In the bustling digital age, efficiency and organization are key. If you, like many others, have found your browser toolbar cluttered with numerous Chrome extensions, you're in the right place. Organizing Chrome extensions into folders can streamline your workflow, enhance productivity, and provide a much cleaner visual experience. In this blog, we'll explore why you should consider organizing your extensions and how you can easily do it.
Why Organize Your Chrome Extensions?
Before diving into the how-to, let's take a moment to understand why organizing your extensions is beneficial:
1. Enhanced Productivity: Quickly find the tools you need without sifting through countless icons.
2. Aesthetic Appeal: A clean and organized toolbar is pleasing to the eye.
3. Better Performance: Disabling unused extensions can potentially improve browser speed and performance.
4. Simplified Management: Easier control over which extensions are active, helping manage permissions and updates more efficiently.
Step-by-Step Guide to Organizing Chrome Extensions into Folders
While Chrome’s native functionality doesn’t support extension organization into folders directly, various third-party tools and workarounds can achieve this. One of the most popular tools for organizing extensions is the "Extension Manager" or "Extensity". Here’s how you can use Extensity to organize your extensions:
1. Install Extensity
Start by installing Extensity from the Chrome Web Store:
Open the Chrome Web Store.
Search for “Extensity”.
Click "Add to Chrome" and follow the prompts to install the extension.
2. Open Extensity
Once installed, you will find the Extensity icon in your Chrome toolbar. Click on it to open the extension manager.
3. Create Extension Groups
Extensity allows you to create groups (folders) and organize your extensions:
Click on “Create New Group”.
Name your group (e.g., "Productivity", "SEO Tools", "Social Media").
Drag and drop your extensions into the appropriate groups.
4. Toggle Extensions On and Off
With your extensions organized into groups, you can easily toggle entire groups on and off depending on your current task. This function helps in managing system resources and maintaining a clutter-free toolbar.
5. Explore Advanced Features
Extensity offers several additional features like quick disabling/enabling of extensions, syncing across devices, and more. Spend some time exploring these features to fully leverage the tool’s capabilities.
Alternative Tools and Methods
If Extensity doesn’t meet your needs, several other extension managers can help you organize your Chrome extensions:
SimpleExtManager: Offers basic features for managing and organizing extensions.
One-Click Extensions Manager: Allows for quick access and management of extensions.
Using Chrome Profiles
Another method to organize extensions is by using different Chrome profiles for various tasks. Each profile can have its own set of extensions, bookmarks, and settings. This is especially useful for separating work and personal browsing environments.
Click on your profile picture in the top-right corner of the Chrome window.
Select “Add” to create a new profile.
Customize the new profile with specific extensions and bookmarks.
Final Thoughts
Organizing Chrome extensions into folders, or using any form of categorization, can significantly enhance your browsing experience. Whether you choose Extensity, another extension manager, or Chrome profiles, the key is to maintain a system that works for you. With a well-organized toolbar, you’ll navigate the digital world with ease and efficiency.
Take control of your browsing space today and experience the difference a little organization can make. Happy browsing!